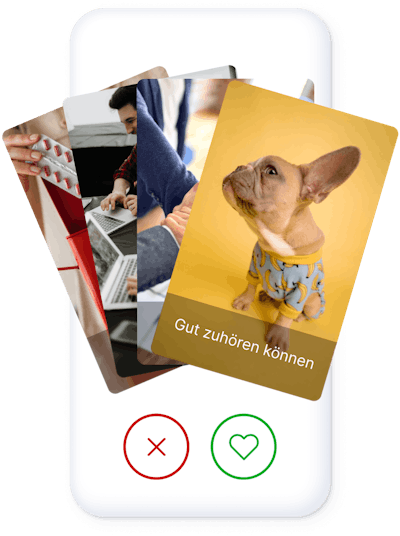Word in PDF umwandeln.
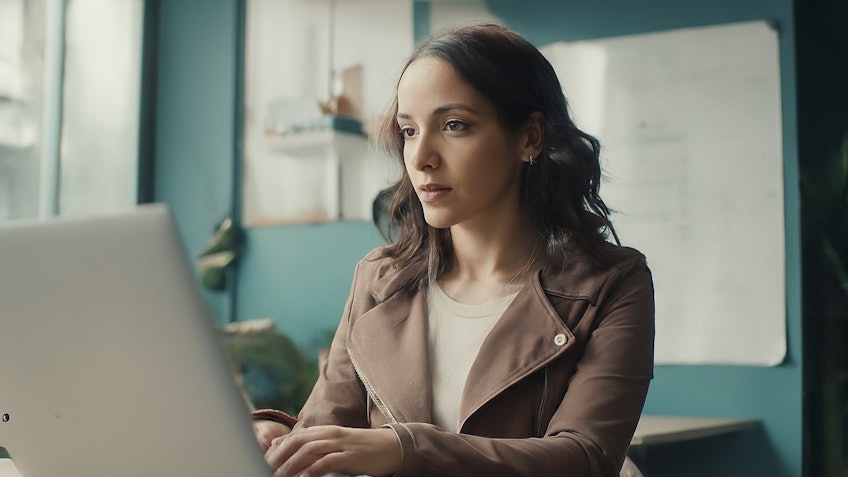
Warum sollte ich Dateien von Word in PDF umwandeln?
Das Portable Document Format – kurz: PDF – wurde mit dem Ziel entwickelt, Dateien auf allen Geräten auf dieselbe Art und Weise anzuzeigen und öffnen zu können. Das ist ein riesengroßer Vorteil gegenüber anderen Dateiformaten und auch der Grund, warum PDFs oft und gerne genutzt werden. In diesem Artikel wird sich alles darum drehen, wie du Word-Dateien in wenigen Schritten zu einer PDF konvertieren kannst und welche Vorteile dir das bringt.
Aus folgenden Gründen solltest du lieber eine PDF als eine offene Word-Datei verschicken:
- Das Text-Dokument kann als PDF von den Empfänger:innen* lediglich angesehen, aber nicht mehr bearbeitet werden.
- Ein PDF kann auch von Benutzern gelesen werden, die nicht die Software, mit denen die Ursprungsdateien erstellt wurde, auf ihrem PC haben.
- Die Formatierung des PDF-Dokuments verändert sich beim Verschicken nicht – egal, mit welchen Tools es ursprünglich erstellt wurde. Voraussetzung ist lediglich ein PDF-Viewer, der aber oft als Standard-Tool vorhanden ist.
- Auch Elemente innerhalb der Word-Datei, zum Beispiel Bilder im JPG-Format oder Excel-Tabellen, werden im Dokument fixiert und du kannst sie nicht mehr aus Versehen verändern, verschieben, drehen oder gar löschen.
- Die Datei kann originalgetreu übermittelt werden. Das ist ideal für Druckdateien, denn notwendige Schriftarten werden eingebettet, sodass diese auch dann gedruckt werden können, wenn der Empfänger diese selbst nicht installiert hat.
- Als PDF ist die Datei sehr kompakt, da du die Dateigröße für den jeweiligen Verwendungszweck komprimieren kannst.
- PDF ist ein sehr sicheres Dateiformat, weil du den Verwendungszweck individuell definieren und dadurch das Dokument gut schützen kannst.
- Noch mehr Sicherheit: PDFs kannst du durch ein Passwort schützen. So kann das unerwünschte Öffnen, Formatieren, Bearbeiten, Drucken oder gar Löschen der Dateien verhindert werden.
- Es gibt noch viele weitere Funktionen in PDFs. Zum Beispiel kannst du daraus Formulare erstellen, in denen die Leser Text in Textfelder eintragen, Felder ankreuzen oder digital unterschreiben können, ohne deinen Text im Dokument zu verändern.
Weitere Tipps für dich:
-
Außergewöhnliche Berufe: Diese Jobs haben etwas Besonderes.
-
So formulierst du das perfekte Anschreiben.
-
Einstiegsgehalt: So viel verdienst du 2025
-
Wie du Fragen im Vorstellungsgespräch selbstbewusst beantwortest.
-
Lebenslauf schreiben: Schritt für Schritt erklärt mit Vorlagen
Dann lass doch einfach für dich schreiben! Der neue Anschreiben-Assistent textet dir per künstlicher Intelligenz auf Knopfdruck den ersten Entwurf - einfach registrieren und los geht's!
Bewerbungsunterlagen solltest du vor dem Verschicken immer in ein PDF konvertieren. So bleibt die Formatierung erhalten und selbst wenn du grafische Elemente wie Bilder oder eine besondere Schriftart verwendet hast, können die Dateien originalgetreu vom Empfänger geöffnet werden.
Du schreibst gerade Bewerbungen und bist auf Jobsuche?
Finde Jobs im Bereich Versicherungswesen in deiner Nähe:
Anleitung: Word in PDF umwandeln
Eine Word-Datei in ein PDF zu konvertieren, ist gar nicht schwer. Hierbei hast du zwei Möglichkeiten:
- Dokument in Word als PDF abspeichern oder
- Word-Datei online konvertieren.
Da die erste Option, also die Word-Datei einfach als PDF abzuspeichern, die gängigste und mit nur zwei Klicks erledigt ist, solltest du diese zuerst ausprobieren.
Dokument in Word als PDF abspeichern
Hast du in Word ein Dokument, zum Beispiel eine Bewerbung, erstellt, kannst du diese ganz einfach als PDF abspeichern und brauchst dafür nicht einmal zusätzliche Tools.
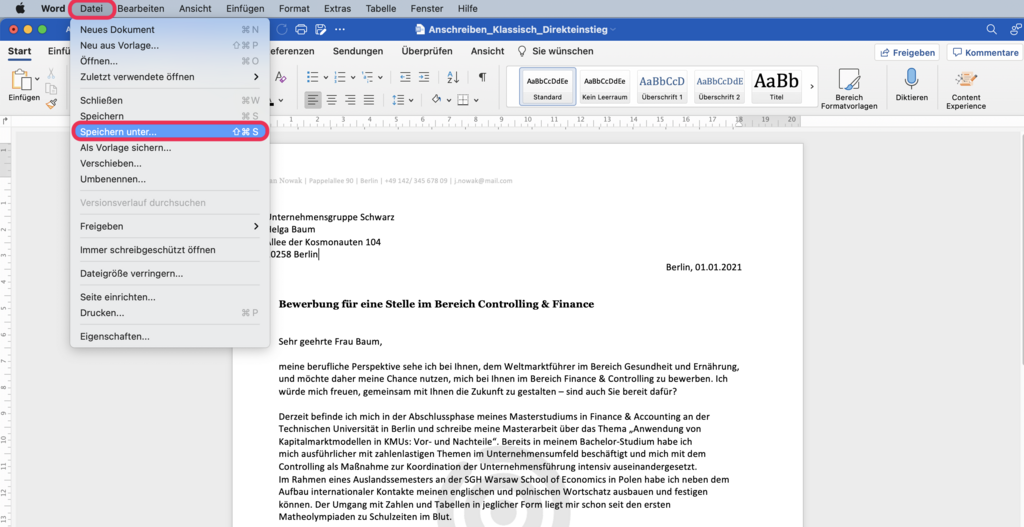
- Öffne dein Dokument in Microsoft Word.
- Klicke auf „Datei“ und wähle die Option „Speichern unter...“ aus.
- Es öffnet sich ein neues Dialogfenster, in dem du den Speicherort, Dateinamen und Dateityp festlegen kannst.
- Unter „Dateityp“ musst du das Format „PDF“ auswählen (voreingestellt ist meist eine Word-Datei mit der Endung .docx). Als Speicherort für dein PDF kannst du beispielsweise deinen Schreibtisch bzw. Desktop auswählen.
- Klicke auf den Button „Speichern“.
- Das Dokument wird anschließend in eine PDF-Datei umgewandelt und am ausgewählten Speicherort abgelegt.
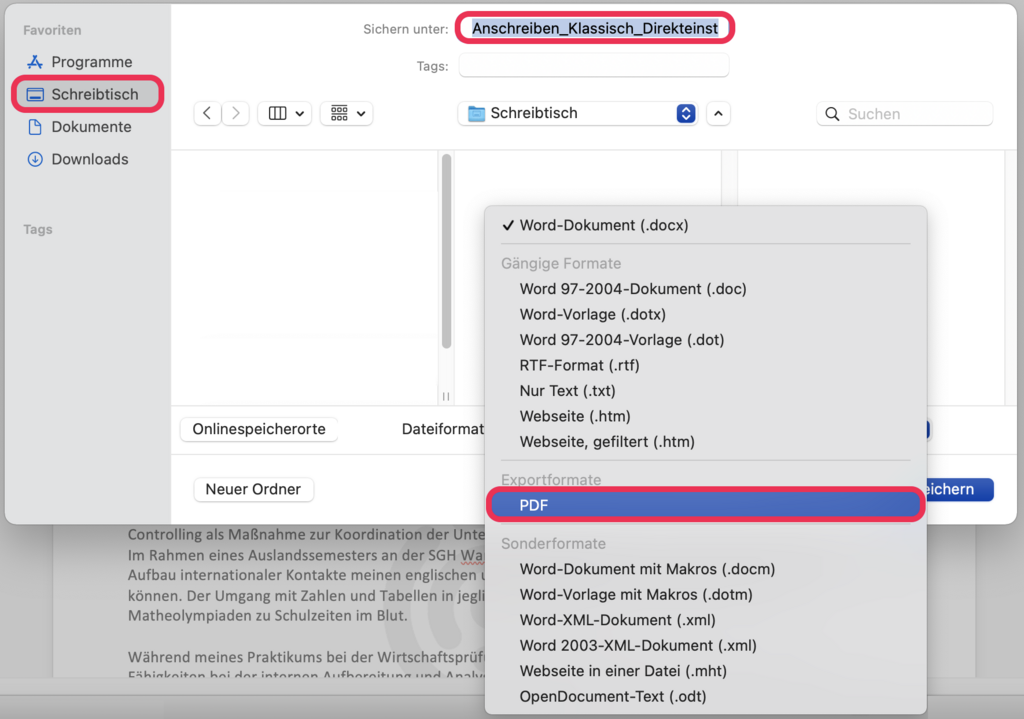
Tastenkombination für „Speichern unter“
Auch wenn es nur ein paar Klicks sind, kannst du den eben beschriebenen Prozess zum Speichern der PDF-Datei noch einmal verkürzen, indem du Tastenkürzel benutzt. Shortcuts ersetzen Mausklicks und sind demnach deutlich effizienter.
Um eine Word-Datei als PDF zu speichern, musst du folgende Tastenkombination drücken:
- Shortcut Mac: [cmd] +[shift] + [s] bzw. [⌘⇧s]
- Shortcut PC: [Strg] +[shift] + [s]
Danach öffnet sich das gleiche Fenster wie oben und du kannst als Dateiformat „PDF“ auswählen sowie den Speicherort wählen.
Die Endung .pdf brauchst du nicht in den Dateinamen einzutippen, die bekommt dein PDF automatisch angehängt.
Alternative: Word mit Tools zur PDF-Konvertierung umwandeln
Falls du deine Word-Datei nicht selbst als PDF speichern kannst, gibt es immer noch die Möglichkeit, sie online ins richtige Dateiformat zu konvertieren. Im Internet findest du kostenlos unzählige PDF-Konverter, die deine Datei mit einem Klick umwandeln. Dort kannst du eine Word-Datei hochladen, klickst auf „konvertieren“ und kannst anschließend ein PDF herunterladen.
Bedenke aber, dass du für die Konvertierung dein Dokument auch wirklich immer auf die Website hochladen musst und deine Daten demnach dort zur Verfügung stellst. Willst du zum Beispiel deine Bewerbung konvertieren, sind dort in der Regel alle deine persönlichen Daten im Dokument. Am sichersten ist deshalb immer noch, die Word-Datei selbst als PDF abzuspeichern.
Du weißt noch gar nicht, in welchem Bereich deine berufliche Zukunft liegt? Kein Problem, mach doch einfach mal unseren Karriere-Check und finde es heraus.
Natürlich kannst du nicht nur Text als Word-Dateien in ein PDF konvertieren, sondern auch Bilder, z. B. JPG- oder PNG-Dateien, Excel-Tabellen oder PowerPoint-Präsentationen.
Bewerbung als Word versenden oder in PDF umwandeln?
Wie du weiter oben bereits gelesen hast, gibt es viele Gründe, eine Word-Datei in ein PDF zu konvertieren. Besonders beim Thema Bewerbung solltest du auf PDF setzen.
Versende deine Bewerbungsunterlagen keinesfalls als Word-Datei, sondern immer als PDF. Mehr noch: Bei der Konvertierung solltst du alle Seiten in ein PDF zusammenfügen, statt am Ende mehrere einzelne PDF-Dateien zu verschicken.
Im Idealfall legst du also ein großes Word-Dokument an, bestehend aus
- ggf. Deckblatt,
- Anschreiben,
- Lebenslauf,
- Anlagen, z. B. Zeugnisse, Empfehlungsschreiben und Arbeitsproben
und speicherst dieses ganz zum Schluss als PDF. Dann hast du alle Seiten im PDF-Format zusammengefasst.
Hast du alle Dokumente als einzelne PDFs gespeichert, kannst du diese auch im Anschluss zu einer PDF-Datei zusammenfügen. Dafür brauchst du allerdings ein spezielles Programm, z. B. den Acrobat Reader. Auch online kannst du mehrere PDF-Dateien zu einer zusammenfügen.
Egal wie du es anstellst, vergiss nicht, dass eine professionelle Bewerbung aus nur einer Datei besteht. Dann bist du deinem Traumjob schon einen Schritt näher.
Wo willst du arbeiten?
PDF bearbeiten
Der größte Nachteil von PDF-Dateien ist, dass du sie nicht so einfach bearbeiten kannst – zumindest nicht mit der kostenfreien Version des Acrobat Readers. Möchtest du also die Inhalte in einem PDF anpassen, brauchst du entweder einen kostenpflichtigen Account, oder du suchst über Google nach kostenfreien Online-Tools dafür.
Die beste Lösung ist trotzdem, deine Änderungen in der Ursprungsdatei, zum Beispiel einem Word-Dokument, durchzuführen und sie dann jedes Mal neu als PDF zu speichern. Dabei kannst du dein PDF-Dokument entweder als neue Datei speichern, oder die alte Version überschreiben und damit löschen.